It is true that your iPhone and iPad have a secret trackpad, but only a hand few users and holders of the device know about this.
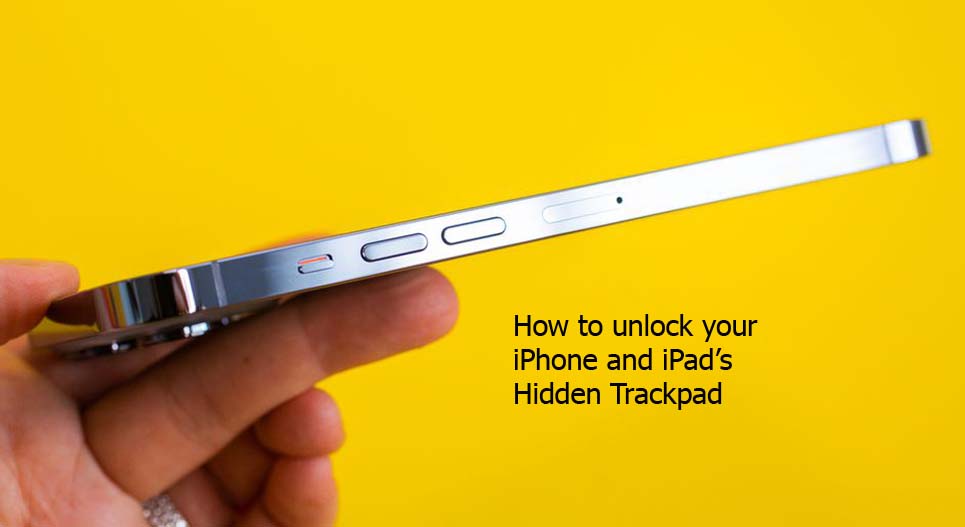
In this post, however, I will be revealing a secret to you that will enable you to unlock this iOS feature and in the process making it easier for you to move your cursor around the place and also edit texts on your apple device.
How to unlock your iPhone and iPad’s Hidden Trackpad
It’s said that it’s always the small things that are most important and when it comes to your most valuable apple devices, the same thing applies. Do you know that your Apple devices most notable your iPhones and iPads are filled with incredibly good features that you do not know about?
For one, there is a hidden trackpad that is alive within your iOS keyboard and this can change the way in which you make use of your device.
Normally when you are texting with your apple device, you can easily move your finger around to move the cursor and go to any area of the text you wish to edit, delete or rewrite. Just underneath your fingertip a magnifying bubble appears anytime you do this and in the process making texts enlarged so it’s easier to navigate.
If however, you find it difficult to move your cursor precisely with your finger, there is another way to do this. In this post and in a bit I will be guiding you on how to discover the hidden trackpad in your keyboard. This trackpad makes it easier in moving your cursor and making edits to your texts.
Steps to Unlocking Your iPad and iPhone’s Hidden Trackpad
To unlock the hidden iOS trackpad on your iOS devices, follow the steps below;
- Bring up your keyboard anywhere you have written a block of text on your device and press and at the same time hold your finger down on the space key until you see the keyboard go blank. You should immediately feel haptic feedback and also see the cursor enlarge. This means that you can now make use of the keyboard as a trackpad.
- Still with your finger pressed down, move it around the keyboard entirely just as you would do on your Mac’s trackpad.
- Now, to place the cursor, you will simply have to take your finger off the screen. After that, you can now make use of any of the other keys like the delete key in making edits to your text. Press your finger down on the space key to unveil the hidden trackpad if you want to move the cursor again.
That’s it!



