Ever heard of Chrome Dark Mode? The Chrome Dark Mode has lots of advantages and it is easy to operate. It helps a long way in boosting the battery life for mobile phone users.
This operation was confirmed by Google itself back in 2018, on how it will help battery usage. Some users might notice it affect the ability to sleep since it exposes the user to less blue light.
Here are more and the major information you need to know about the Chrome Dark Mode.
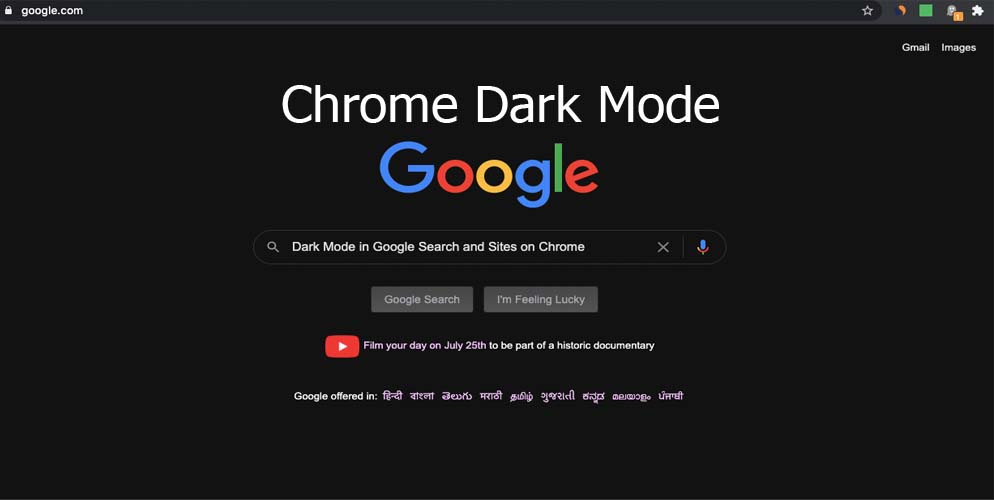
Chrome Dark Mode
This platform is a cool-looking interface to try out on the Chrome browser. It is refreshing making the change to dark mode. Since both Google’s Material Design language and Facebook’s new interface is white and bright.
If you are ready to switch your Chrome interface to this amazing look, then here is a guide for you to check through today.
Windows 10 Chrome Dark Mode
Here is how you can switch to a dark mode on your Windows 10:
- Launch the Chrome web browser on your Windows 10 computer.
- Go to setting.
- Click on Personalization, then click Colors and scroll to the switch marked as “Choose your default app mode”.
- Adjust and select “Dark”. This will change all apps with a native dark mode.
There is no need of restarting your computer.
MacOS Chrome Dark Mode
For users on MacOS, here is how to switch to the dark mode:
- Launch the Chrome web browser on your MacOS.
- Go to System Preferences, and click on General.
- Then select Appearance.
- Click on the Dark option.
Just like other windows, all apps with a native dark mode will automatically change with no further controls.
Android Chrome Dark Mode
The Dark Mode is still been experimented on Android mobile devices. So, the design might look a little bit strange.
- Enter the URL chrome://flags on your web browser address bar to activate it.
- Then tap on the “Search flags” option and input the word “dark”.
- You will be given two options which are; “Android web content dark mode” and the “Android Chrome UI dark mode”.
- The first option will detect if a site developer creates a dark version and automatically select it. If there is no available dark version, the browser will invert the site’s appearance.
- While the other option will turn the browser interface to dark.
- Now, you can tap on each drop-down menu under the options and select “Activated”. Then restart your Chrome browser.
- Head to the setting menu, tap on “Themes” and tap on “Dark”.
If not seen, restart the Chrome browser again and it should be displayed.
iPhone And iPad Chrome Dark Mode
There is no dark mode yet on iOS devices. But it is soon to be released on these sets of devices. Though, users can access the invert feature to get a similar effect.
- Launch the Chrome web browser on an iOS device.
- Go to “Settings” and tap on “General”.
- Select Accessibility and then tap on Display Accommodation.
- Tap on Classic Invert to invert the color that appears on your device screen. Or Smart Invert to leave images but change other things.
And there you get it.
More Posts
- Twitch Error 2000: Causes And How to Fix Twitch Error 2000
- Windows 10X: Windows 10X Brand New Updates and Features
- Google Web Store Free – Google Chrome Web Store
- Google Do the Barrel Roll – How to Access Google Do the Barrel Roll



