With several news going on about Android 12, it is looking like the Android 12 Device Control Panel can be Easier to Access. One of the first things you are likely to notice is that a standout android feature is no longer where you expect it. This is definitely the device control panel Google added into the operating system with last year’s Android 11 release.
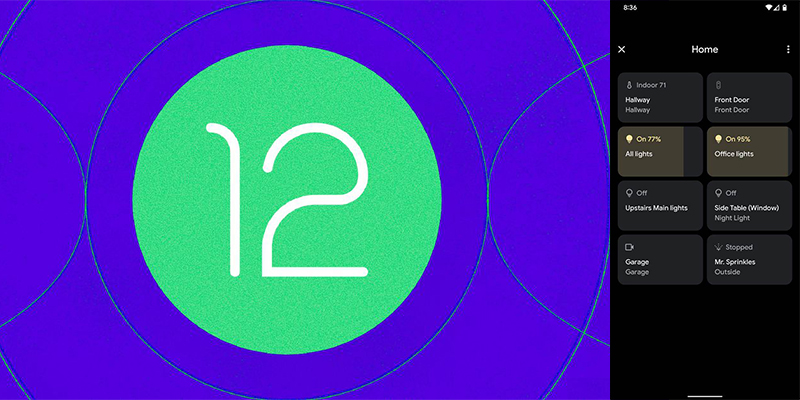
This panel offers a handy set of commands that allows you access and adjust any smart lights and other connected gadgets set up in your home. This panel used to come up when you press and hold your Google pixel’s power button. With the new android 12 however the panel is no longer part of the power button menu.
Android 12 Device Control Panel can be Easier to Access
While this Google smart panel is lost out of sight, it isn’t entirely gone.it can still be accessed. It is just going to take a little bit of preparation and an extra step to access it. First of all, you have to track down the panel. On Android 12, the panel has moved from the power button menu.
It is now located in the quick settings area of the operating system. Anyway, this is where some smartphone makers (i.e. Samsung) has it kept on Android 11. By default, you probably will have to swipe twice from the top of the screen and then maybe even swipe over to the left once or twice before you can find it.
How to Reposition your Android 12 Device Panel
Swipe download from the top of your screen twice to open the full quick settings area. If after wiping down twice you already see a “Device Controls” control in one of the first four spots in that menu then you are all set. If not, you may want to do a little fine-tuning.
- Tap on the pencil-shaped icon at the lower left side of the quick settings area. If you are not making use of a Google Pixel device, you may have to tap on the three-line menu icon. Once you find it, look for an “Edit” command there instead. The “Edit” command could be the three-line icon.
- Now find the “Device controls” tile then press and hold it and slide it upwards to one of the first four positions in the quick settings area.
- Now tap on the arrow at the upper left side of the screen to save and exit.
By now, you should have the option in a more prominent position. By swiping down once from the top side of your screen, you can access it.



