The Windows 10 Disk Management is referred to as a tool you can use to manage disks in Windows. This guide teaches you ways to initialize, or un-Initialize a disk, Shrink or Extend a disk volume.
You will also find out how to make a new volume, change drive letter and convert a Basic disk to a Dynamic disk.
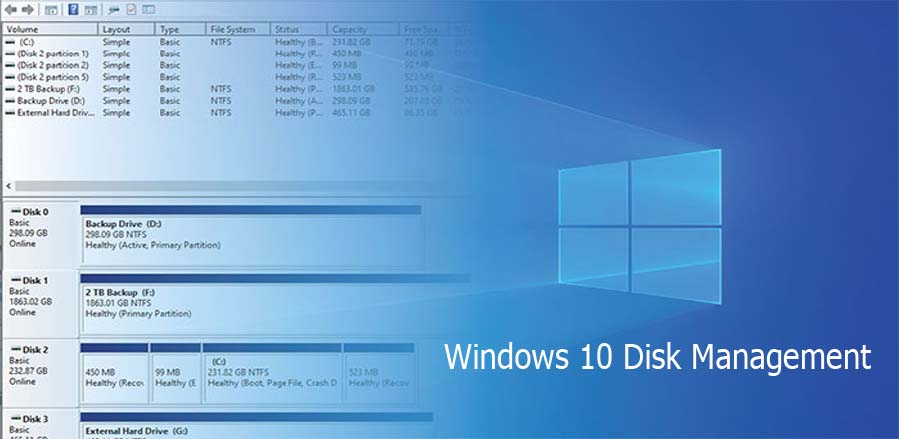
Windows 10 Disk Management
The guide covers steps to perform the outlined tasks with the Disk Management MMC tool. Additionally, the guide teaches you ways to perform a similar task with DISKPART and Windows PowerShell.
The most logical place to begin this comprehensive guide is to show you the several ways to open Disk Management MMC. This section shows you 3 different methods to open this essential Windows tool.
How To Open Disk Management From Search
The easiest method to open Windows 10 Disk Management is to look for it. Follow the steps below to open Disk Management via search:
- On the bottom left of your Windows taskbar, enter disk management into the search box.
- Then, from the search result, click Create and format hard disk partitions.
And you will be opened to the Windows 10 Disk Management.
How To Open Disk Management From Start Menu
Here is the last method you’ll use to open Windows 10 Disk Management Tool:
- Right-click Start Menu.
- Then, from the displayed options, click Disk Management.
And you will go there.
Other Ways to Open Disk Management
You can also input a simple command in any version of Windows to open Disk Management. This method could be faster for you if you’re used to running commands within the Run dialog box or prompt.
Just execute diskmgmt.msc from either of these command interfaces. See the way to Open Disk Management From the command prompt if you would like more detailed instructions.
You can also make your own shortcut to Disk Management on your desktop that you can open at any time to instantly launch the tool.
Here’s how:
- Right-click or tap-and-hold any empty space on the desktop.
- Go to New, then click on Shortcut.
- Type diskmgmt.msc then press Next.
- Customize the name if you wish, then select Finish.
If you’re running Windows 10 or Windows 8, and you’ve got a keyboard or a mouse, Disk Management is one among many quick-access options on the super-useful computer user Menu.
Just right-click the start button or try the Win+X combination on your keyboard.
If Explorer won’t even run, meaning that you simply can’t use the desktop to form a shortcut, access the start button, or open the command prompt. Then Task Manager can be your only option.
To open Disk Management with Task Manager
- First open Task Manager. This can be done by holding Ctrl+Shift+Esc.
- Then move to File, and click on Run new task.
- Select More details first if you do not see the File menu.
- What you will see looks exactly just like the Run dialog box. Enter the diskmgmt.msc command there to open the program.
And that’s it.
More Posts



