Do you know how to setup and add your Printer to Chromebook? It is very necessary for you to be able to print from Chrome OS. And this is where this post comes to play. It enables you to transfer or send files to a printer wireless by connecting it to a Chromebook. The printing capacity of Chromebook controlled by Google cloud print.
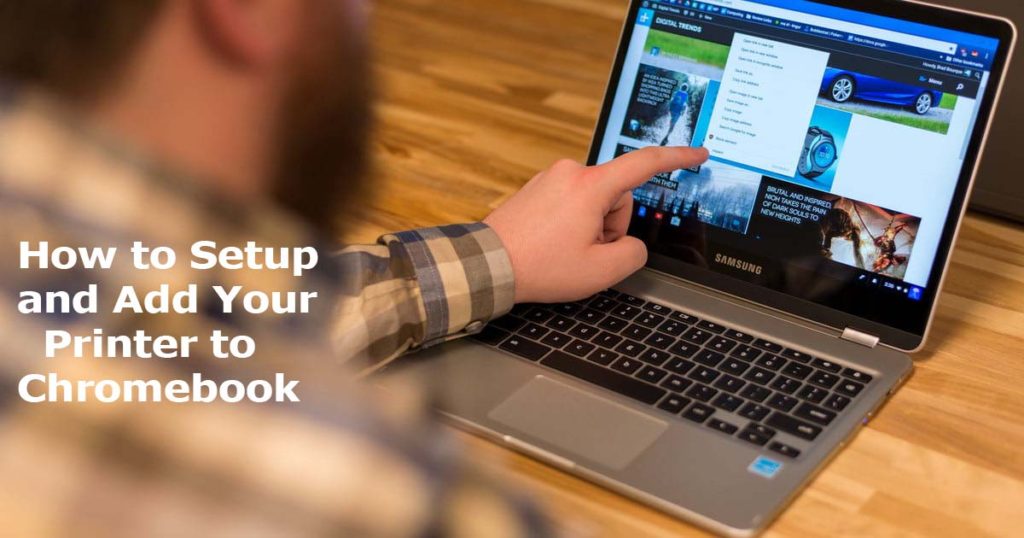
How to Setup and Add Your Printer to Chromebook
To be able to set up your printer, follow the mediums shown below.
Connect your printer to The Internet
- Power on your printer then connect it to the Internet. If you don’t know how to connect it, you can locate the printer manual for help
- Go and turn on your Chromebook, Then sign in
- You can now connect your Chromebook and printer with the same network
Add Your Printer to Chromebook
- Open Chrome browser
- Move to the top right of the screen then tap on the “three dots” icon
- Click on the “settings” button from the pop-up menu
- Scroll downward and Press on the “Advanced” widget
- Move down and select the “Google cloud print” tab
- Tap on the “ Manage Cloud print devices” button
- Click on the “sign-in” link, under the “My devices” widget this option is applied when you are not logged in to your Google account.
- When you sign in, all available printers will show under “My devices”, then Navigate and tap on Add printers” widget, you can find it beneath “classic printers”
- Place a check-mark on the printer you want to connect to the Chromebook from the list of printer available
- Press on the “Add Printer”
How to add a cloud-ready printer to Chromebook
- Open your Chrome browser
- Turn on your printer
- Search for www.google.com/cloudprint
- Move to the left corner of the screen then tap on the “Add cloud Ready printer” link
- A list of cloud-ready printer will appear on the page, then navigate to the left menu and select your “printer manufacturer name”
- A list of compatible models will be displayed on the right corner of the page, then verify if your model is among in the list.
- Select the necessary link at the middle of the page, then follow the directives
- After you’ve followed the instructions, go back to www.google.com/cloudprint
- Press on the “printers” tab.
- When you see your printer, Tap on the “details” widget to show you more about the device.
How to Print From Your Chromebook
Printing your documents from Chromebook is very simple, all you need is to take the steps listed below
- Go to your Chrome browser, then click on the main menu
- Click on the “change” widget when the google print interface shows
- From the menu presented, Choose your new printer.
- Tap on the “print” tab and you are good to go.
More Posts



