What do you understand by the Google Play Movies & TV? Have you ever heard of it before? Or you have heard of it but don’t know how to access or make use of it? Well, if you are asking any of these questions then you are in the right place. Today I am going to tell you about Google Play Movies and how you can get access to them. All you have to do to get this information is to continue reading and I will advise that you should read this step by step, to get a good understanding of the article and what it is talking about.
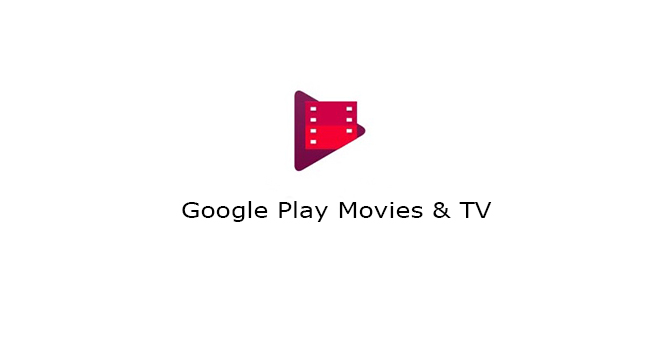
Google Play Movies & TV
First and foremost, Google Play Movies & TV is known as Google TV. Now along with the launch of the new Chromecast with Google TV, Google is changing the name of the Google Play Movies & TV to Google TV. Now, this rename is happening on Android phones to start, though you can expect it to change on other platforms eventually as well. The app is Google’s store for renting and buying movies and TV, and in truth, Google is following Apple’s lead here. Now Apple uses its TV as the hub for all its video offerings as well, whether they are TV shows or not.
CHECKOUT >>> Google Play Games Services: A Simple Guide to Download Google Play Games
Google TV
Google TV that was formerly known as the Google Play Movies & TV, is a place where users can watch TV series and movies online or offline. There are all kinds of movies and TV shows that are on Google TV. Both the trending and also the latest are all found in this service. Now Google’s TV offerings also area little confusing. Also, in addition to being the aforementioned app, it is also the name of the Google software layer that sits on top of Android TV on the new Chromecast with Google TV. Now, apart from this, there are also other TV products that offer. They are:
- YouTube TV.
- Google Fiber TV.
- Android TV.
- Chromecast with Google TV.
And lots more.
Google TV Review
Now note that movies or TV shows can be rented or bought also can be downloaded. But you must have a google account to have access to this feature. You don’t need to sign up online, just create your google account and then log in on the Google Play or TV platform. If you are already a Google user then you are set to go.
Download Google Play Movies & TV
Now when you download Google TV shows or movies, you are permitted to watch it online, but cannot send it to someone else. You can only download it on other devices if you log in to the account that you used in buying the movies or TV shows. Note that if you rent a movie or TV shows you cannot download it, but when you bought it then you are allowed to download it. Not only on just one device but on five devices. If you want steps on how to
How to Buy/Rent Movies & TV Shows on Google Play
Here are the steps for you to follow when you want to buy, rent, watch movies on Google Play:
Computer:
- Now on your computer, go to Google Play Movies & TV website.
- Then click the movie or show you want to start watching and click Play.
- Also, to close the web player, click anywhere outside the window.
- [Optional] then, to find how long you can rent the movie or show, scroll down to “Additional Information” and check the “Rental period.”
- [Optional] also to save videos to buy or watch later, click Add to Wishlist.
Android:
- Now open Google Play Movies & TV Play Movies or Google TV.
- Then search for the movie or show you want to watch.
- Now tap the item.
iPhone & iPad:
- Now on your iPhone or iPad, open your mobile browser, like Safari, go to google.com/store/movies.
- [Optional] now to make it easier to buy movies or TV shows in the future, at the top or bottom, tap Share and then Add to Home Screen.
- Then search for the movie or show you’d like to watch.
- Also tap the item to check prices, buy, or rent.
- [Optional] if you want to save videos to buy or watch later, tap Add to Wishlist.
- [Optional] also to find how long you can rent a movie or show, scroll down to “Additional Information” and check “Rental Period.”
Note: if you want to download the movie or TV show you bought then click the download button and it will begin to download on your device.
CHECKOUT >>> Google Pixel 5 Review: Everything you Need to Know About Google Pixel 5



