Do you know How To Use Widgets On iPad? Widgets have always been a changing game for most Apple users since the iOS 14 and iPadOS 14 updates.
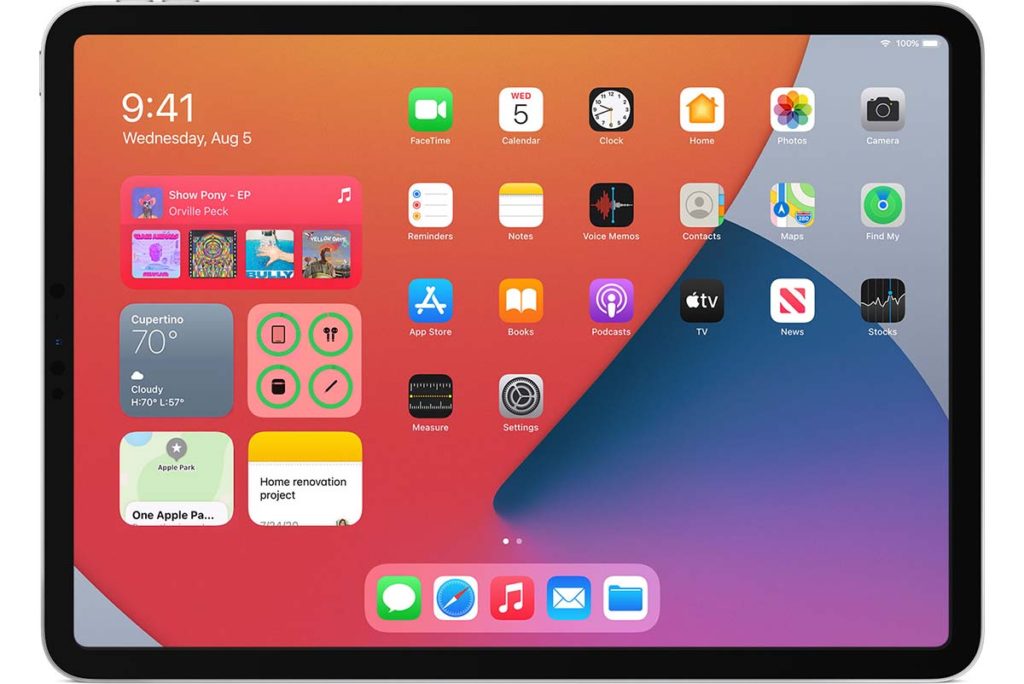
These widgets allow you to customize your Apple Home Screen to your own taste. Widgets on iPhone are a little bit different from the iPad widgets.
So, if you are an iPad user, that’s more reason why you should learn How To Use Widgets On iPad. Read more on this article to get all steps on How To Use Widgets On iPad.
How To Use Widgets On iPad
AS said earlier, iPad and iPhone widgets work a bit differently. The major difference is that the iPhone widgets can be mixed with apps on the Home Screen.
While on iPad, the widgets can be added to the Today View only screen. And the Today View can be set as the iPhone Home Screen.
Add Widgets on iPad
You can add widgets on the iPad to make the screen look organized, more fun, and easy to navigate. Follow the steps below to Add Widgets on the iPad:
- Just as iPhone has the Home Screen, iPad has a Today View.
- Swipe right of the iPad screen till the last stop. That’s the Today View page.
- Press down an empty area of the iPad screen.
- Tap on the gray + icon after it is been displayed on the upper left corner of the screen.
- Check through and select or search for any of the widgets.
- Users can swipe left or right to select a widget size.
- And then tap Add Widget.
You will see the newly added widget in your Today View screen. And tap on Done in the upper-right section of the screen.
How To Pin Today View To Your Home Screen
You can also pin the Today View section to your iPad Home Screen to make the widgets more accessible. Follow the steps to pin your Today View to your Home Screen:
- Tap on Settings on your iPad.
- Then tap on the Home Screen & Dock option.
- Select on More if you are given the options between “More” and “Bigger” under the App Icons.
- And tap on Keep Today View on Home Screen toggle to turn it on.
Then you will begin to see your Today View pinned to your iPads Home Screen.
How To Stack Widget on iPad
There are various sizes for widgets on an iPad. Widgets of the same size can be stacked. If you stack widgets, then they will take less space on your iPad.
Also, you will be able to scroll through the widgets anytime you want to.
- Hold down the widget you want to stack.
- Drag the widget and drop it on the top of the other widget of the same size. This is to create a stack (like a group) or add to an existing stack.
You can only stack up to 10 widgets in one stack. Stacks cannot be joined to another stack.
How To Edit Widgets on iPad
Some widgets are customizable. So, here is how you can edit some of the customizable widgets:
- Hold down the widget to open the quick actions menu.
- Then tap on the Edit Widget option.
- Select the settings you wish to change, and set it up.
- After you are done, tap on anywhere outside the widget to finalize the change.
And the widget will be set to your changed preference.



