Do you know how to set up Comcast email? Comcast is a very popular email service provider when it comes to giving its users privacy. In this article, we will be showing you step-by-step procedures that you can follow to know how to set up Comcast email on Android, iPhone, and also on Outlook.
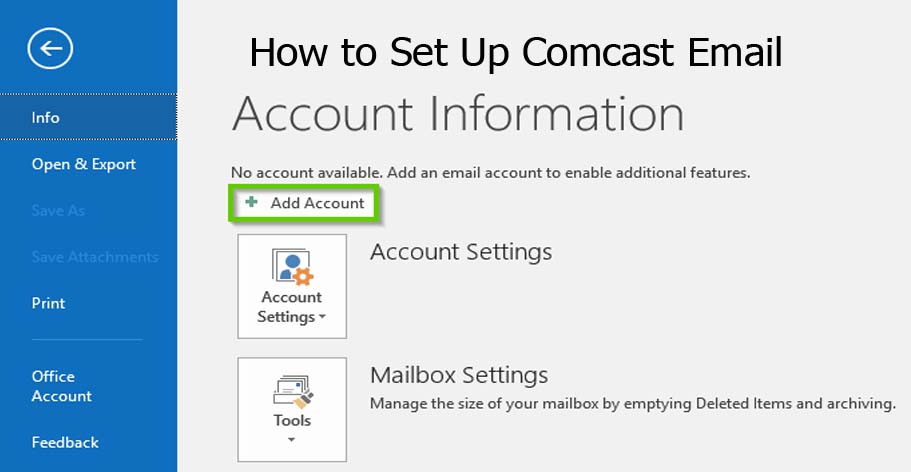
How to Set Up Comcast Email
The users who are looking for the steps to set up Comcast.net email on android can simply execute the steps mentioned below and get it done in a jiffy.
- First of all, go to the email application and click on the Settings option.
- Next, tap on Add new email account option.
- Select the appropriate server.
- After that, type in your full Comcast email address and password. Then, choose ‘Manual Setup’.
- The next thing to do is type the following information on the next screen:
SETTINGS POP3 INCOMING SERVER SETTINGS SMTP OUTGOING MAIL SERVER
USERNAME email OUTGOING SERVER smtp.comcast.net
PASSWORD uw email-wachtwoord OUTGOING PORT 587
INCOMING SERVER mail.contrast.net SECURITY PORT ssl
INCOMING PORT 993 AUTHORISATION REQUIRED Yes
SECURITY TYPE ssl USERNAME email
PASSWORD Your email-password
- After you have done that, tap on “Next”
- Enter your preferences on the next page and give the account a personal name. Congratulations, your Comcast email has been set up for your Android device!
Comcast Email Set up For iPhone
You can also easily set up your Comcast Email on your iPhone easily. If you don’t know how to, you can follow the steps below:
- Go directly to the Settings app on your iPhone.
- Next, scroll down and tap on Mail, Contacts, and Calendars.
- Click on Add account option and choose “Other”
- After that, tap on Add Mail Account and type in the details below:
Add Account -Comcast email settings iPhone
Name: Your name.
Email: Your Comcast email address.
Password: Your Comcast email password.
Description: Type in ‘Comcast’
- The next thing to do is to select POP3 under Incoming Mail Server.
- Hit “Save” and choose your email address on the next screen.
- Select SMTP under the outgoing server.
- Tap smtp.comcast.net under Mail Server and ensure the following details is displayed:
SSL: SSL
Server port: 587
- Revisit the previous screen, select “Advanced option” and make sure the following details are displayed:
SSL: SSL
Server port: mail.comcast.net
- Finally, restart your iPhone to complete the process.
Comcast Email Set up For Outlook
If you are interested in setting up a Comcast email for Outlook, you can follow the steps below to do that successfully:
- Get the Outlook 2013 0r 2016 version opened
- Tap on the File menu.
- Next, tap on the Account Settings option and then tap “New”.
- Choose the E-mail Account radio button and then select the Next option.
- Tap “Manual setup” or additional server types and tap” Next”.
- Choose POP or IMAP and tap next.
- After that, type in your name and your email address in the email address field provided.
- Select IMAP in the account type field.
- Tap on “More Settings”
- Tap on the Outgoing Server tab.
- Tick the check-box for my outgoing server (SMTP) which needs authentication.
- Next, confirm the radio button for Use and tap on the advanced tab.
- Tap “Ok” and “Next”. A test of the account setting will be performed by outlook
- Finally, click on the Close option after you are done.
Congratulations, by following the steps given above, you will be able to set up Comcast email on your android, iPhone, and also on Outlook.



