How to Screenshot Mac – If your workflow involves taking regular screenshots on your MacBook or Mac Pro, then you’ll need to know three common keyboard shortcuts and a fourth if you have a MacBook with a touch bar.
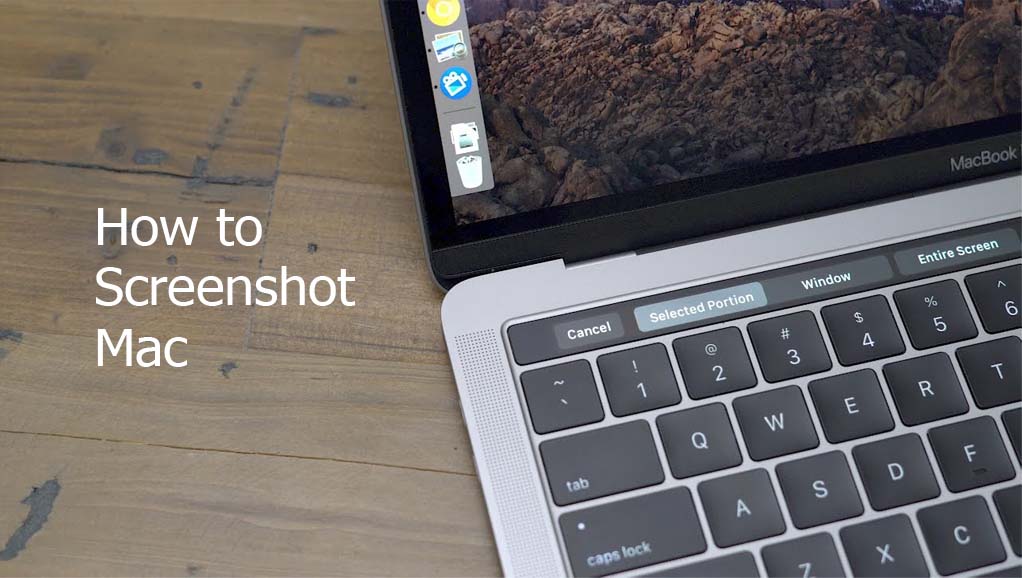
How to Screenshot Mac
One of these techniques is a little newer. You might remember it from macOS Mojave, but if you didn’t, rest assured that it has carried over to macOS Catalina.
Taking Screenshot on Mac
Press “Command-Shift-3”
This keyboard shortcut captures a screenshot of your entire screen.
Press “Shift-Command-4”
Use this keyboard combo to turn your cursor into a crosshair, which you can drag to select a portion of your screen to capture. Release the mouse button or trackpad to take the shot. You have a number of other options after hitting Shift-Command-4:
- Press and release the space bar: The crosshair turns into a little camera icon, which you can move over any open window. Click on your desired window to take a screenshot of it. A screenshot captured by this method features a white border around the window with a bit of a drop shadow.
- Press and hold the space bar (after dragging to highlight an area but before releasing the mouse button or trackpad): This locks in the shape and size of the selection area but lets you reposition it on the screen. It’s very handy if your initial selection area is off by a few pixels; just hold down the space bar to reposition it before releasing the mouse button to snap a screenshot.
- Hold down the Shift key (after dragging to highlight an area but before releasing the mouse button or trackpad): This locks in each side of the selection area made with the crosshairs save the bottom edge, letting you move your mouse up or down to position the bottom edge.
Without releasing the mouse button, release the Shift key and hit it again to reposition the right edge of your selection area. You can toggle between moving the bottom edge and right edge by keeping the mouse button or touchpad engaged and pressing the Shift key.
Press “Shift-Command-5”
A relatively new shortcut command introduced in 2018, this combination calls up a small panel at the bottom of your display with your screen capture options. There are three screenshot buttons that let you capture the entire screen, a window or a selection of your screen.
Likewise, the two video-recording buttons let you record your entire screen or a selection of it. On the left is an “X” button to close the screenshot panel, but you can also just hit the Escape key to exit. On the right side is an Options button. It lets you choose where to save your screenshot and set a 5- or 10-second delay so you can line up items that might otherwise disappear when you engage your screenshot too
Bonus for Touch Bar MacBooks: Press “Command-Shift-6”
If you’ve got the 16-inch MacBook Pro or another model with the Touch Bar, you can take a screenshot of what’s currently showing on the Touch Bar Just hit Command-Shift-6 to take a very wide and skinny screenshot of your Touch Bar.



