How to lock your Android Apps. A lot of people are making use of smartphones and tablets as basic devices nowadays, and this means that it often contains apps that comes with sensitive data. These can include, for example, Banking and investment apps, Photo apps with private galleries, and many more.
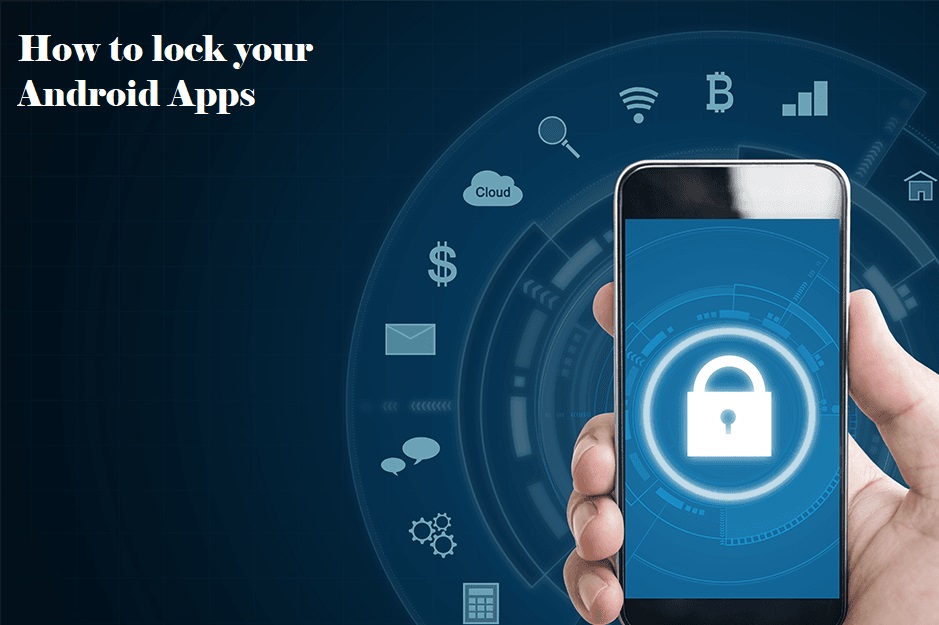
How to Put a lock on your Apps Android
Locking your apps on your Android device is one good way to prevent others from gaining access to content on your devices, but the exact process depends on the devices that you are making use of.
Built-in App Lockers
Some manufacturers also include app locking functionality as a built-in smartphone (and sometimes, tablet) feature. Samsung happens to be one of the best examples of this with its secure folder app, which, despite its name, can lock apps so that only those that have the correct PIN and fingerprint can gain access to them. The app locker is available if offered under Samsung Knox, the company’s wider security platform.
Samsung happens to offer a step-by-step video tutorial on how to find and make use of a secure folder app, which is as simple as heading to the settings > Biometrics & Security > Secure Folder. You would be required to agree to the terms and sign in to your Samsung account, but after that, you’ll be able to add a pattern, PIN, or password to the Secure folder.
Though there are three security options, toggling the “Fingerprints” options would allow the users to gain access to the app locker via making use of their fingerprint. When there are too many failed attempts using biometric authentication, it would default back to PIN, pattern, or password.
Third-party Apps
If the devices that you are making use of do not come with an in-built Android device from the manufacturer, there is a third-party option that can be downloaded from the Play Store. Some of these apps include:
Each of the apps works differently, but they tend to share the same core functionality: securing apps behind a fingerprint and/or PIN and password.
The exact setup process for each of the apps would vary, but generally speaking, you get to follow these simple steps: find the app that you want on the Google Play Store, then tap the install button. Tap on it on the home screen with the applications menu to launch the locker.
You would be prompted to set up the app for the very first time; depending on the product, this might actually involve creating an account for online cloud backups, syncing, or recovery. If required, create an account by making use of an email address so that you would be able to recover access if you happen to have forgotten your Password.
After creating your account, you would go through a step-by-step process by the app itself, including how to add a password or PIN, deciding if you want to make use of a fingerprint and whether you want to enable any other additional feature that it has.



