How to Livestream on YouTube with OBS. Whether you’re curious about creating a fun tutorial for people to try at your home, streaming your favorite games. Or maybe sharing your best jokes with a live audience, there’s a lot to like about creating content on YouTube.
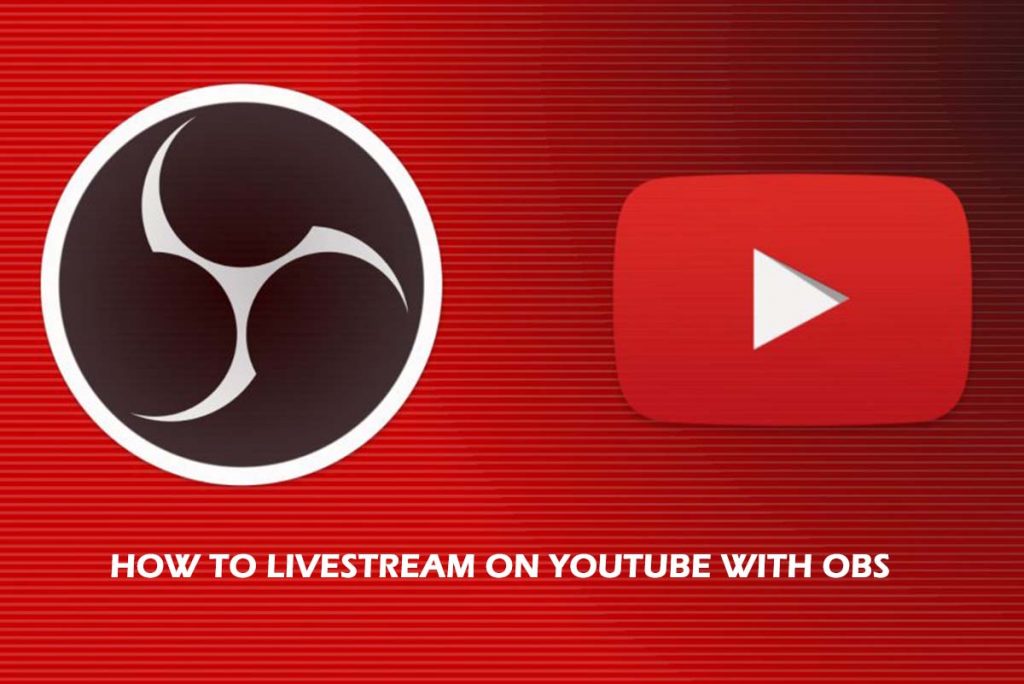
Once you want to directly interact along with your audience in real-time, you’ll always set up a Livestream. And also, the Open Broadcaster Software (OBS) tool is typically the best method to make it happen.
How to Livestream on YouTube with OBS
This is a great cost-effective way to make live streaming on YouTube look professional. A lot of YouTube gamers love to live stream on YouTube with OBS Studio.
Many platforms support live streams and YouTube is one representative. Currently, YouTube live stream is getting much better. And it becomes a solid computer to Twitch.
YouTube Stream Key
First of all, you will have to get your YouTube Stream Key. Follow the steps below to get the key:
- Create a YouTube account if you haven’t already.
- You can’t Livestream on YouTube until you verify the account with a linked mobile number. Head to the verification page, log in to your account, and follow the on-screen instructions.
- Once verified, it’s time to go to YouTube Studio. Select the Camera icon on the top right side of the most YouTube page and then select Go Live.
- You can also download a separate Studio app, based on what you prefer. Menus may look a bit different depending on how you’re accessing YouTube, but all the features should be there.
- Now select Schedule Stream, and check to make sure that the settings are correct and that the video is correctly titled and described. The video must always be set to Public.
- When ready, select Create Stream.
- With your stream created, a control panel will be opened on a window and tab for stream settings, analytic, and stream health.
The Stream Settings tab is open by default. Check directly under the label to find the stream key you need for OBS. You can click Copy to send the long string of characters to the clipboard.
Link OBS to YouTube
First of all, you will need to download the OBS from official website and install it like any other program.
- Run the software as an administrator, and go to Settings panel using the relevant button located in the bottom right corner.
- On the displayed screen, use the Video and Output tabs to select your chosen frame rates, resolution, and bit rate. To see the ideal settings for YouTube, check out Google’s relevant support page.
- Head to the Stream tab using the left-hand menu and select YouTube/YouTube Gaming from the Service drop-down menu.
- From the Stream Key field, type or paste your YouTube stream key. That links OBS with YouTube so the software streams straight to your channel.
- Click Audio on the left-hand menu. Each device on the page represents one potential audio source in your Livestream.
- You should set one of the Desktop Audio settings to your system’s audio output to hear viewers.
- Exit the settings panel by clicking on Apply, then OK.
- Click on the Plus icon under the Sources heading at the bottom. To stream game footage, click Game Capture listed on the pop-up menu.
You will have a few different options for capturing your footage. Also, you can allow transparency, capture third-party overlays, and more. Then click OK to complete.
Start Streaming
After following the above steps on How to Livestream on YouTube with OBS, now you can Start the Streaming button located at the bottom right corner.
To go live, click on the Go Live button at the top left of your YouTube dashboard. After the OBS establishes the connection to YouTube, your broadcast will be visible in the preview pane.



