Hey there, are you looking for How to Install Windows 11 on an Unsupported CPU? Did you take one look at the hefty Windows 11 upgrade checklist and nope right out of there? It turns out there’s a dramatically easier way to install Windows 11 on computers with older CPUs with no need to reformat your drive, erase your files, or even burn the ISO to an external USB drive.
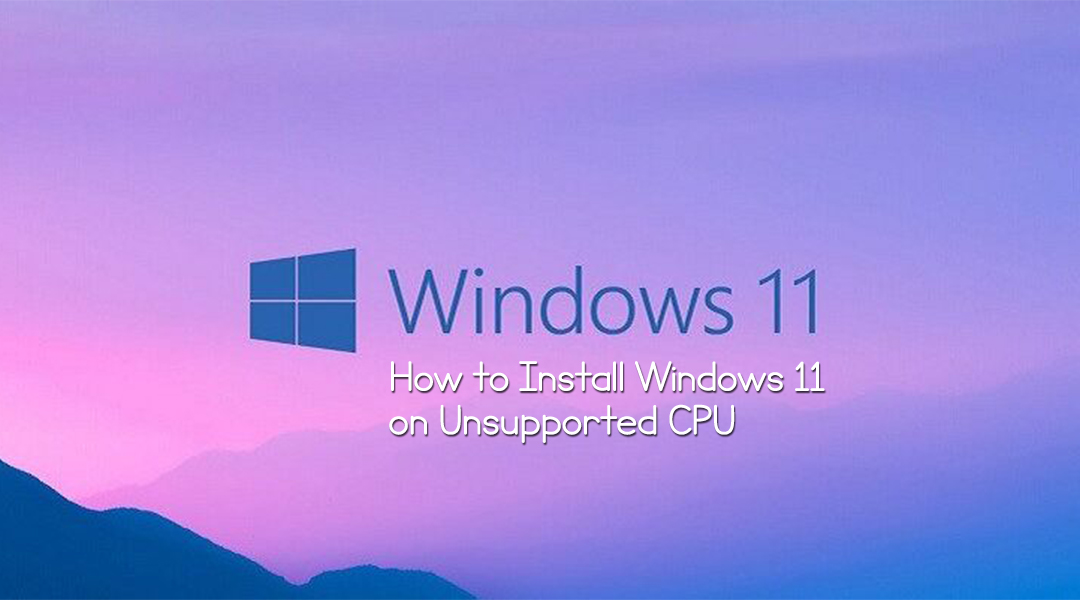
According to the verge, if you’re currently seeing “This PC doesn’t currently meet Windows 11 system requirements” or “The processor isn’t currently supported for Windows 11,” there’s a Microsoft-approved registry hack that should instantly make it better.
How to Install Windows 11 on Unsupported CPU
According to How-To-Geek, Windows 11 doesn’t have any huge features that make it a must-upgrade, and Microsoft warns that unsupported PCs may experience bugs. In fact, Microsoft warns that it may eventually stop providing security updates for unsupported PCs running Windows 11.
Windows 11 has strict system requirements, but there are ways around them. For example, it requires at least an 8th-generation Intel, AMD Zen 2, or Qualcomm 7 or 8 Series CPU—but you can install Windows 11 on PCs with older CPUs.
Installing Windows 11 to Unsupported CPU
Below is the process of the installation;
- First off, download the Windows 11 ISO; on this Microsoft page, scroll down to Download Windows 11 Disk Image (ISO). Open the Select Download dropdown, pick Windows 11, hit the Download button, select your product language from the Choose one dropdown that appears below, hit Confirm, then click 64-bit Download.
- Edit the Windows registry to bypass the CPU check; In Windows, hit Start and type Regedit, then hit enter to launch the Registry Editor. Navigate to Computer\HKEY_LOCAL_MACHINE\SYSTEM\Setup\MoSetup, either by pasting that whole address into the box just beneath “File, Edit, View, Favorites, Help” or by drilling down through the HKEY_LOCAL_MACHINE and System and Setup and MoSetup folders one at a time.
- Open the ISO in windows explorer and launch setup; did the ISO finish downloading? Just right-click on it and pick Open with > Windows Explorer to mount the virtual disc, then double-click the setup file to begin the installation.
Just like that if the registry hack worked, you should soon see a warning message instead of a rejection message, and be given the option to install Windows 11 without losing your data.



