The Google Translate Now tool has evolved from the stage of a web text-only function to a better versatile application. Now it can handle text, images, speech, and real-time conversations.
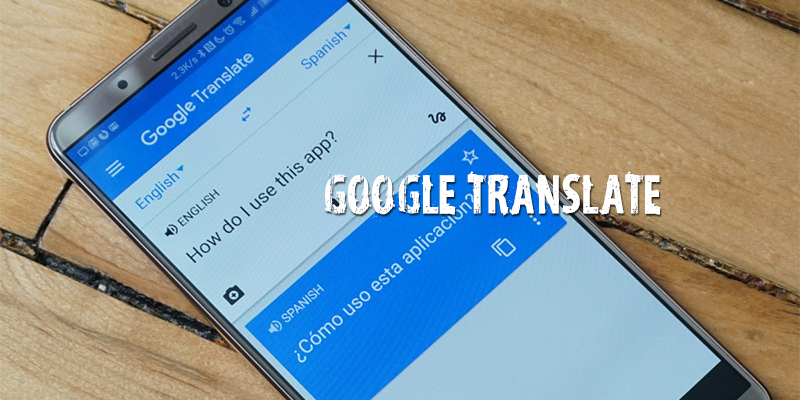
You must have seen the Google Translate feature somewhere on your phone or your computer. Users can get to interact with or understand those who speak or write in different languages easier.
Desire to know more about Google Translate? There is some information on this article you can read about it.
Google Translate Now
This feature is accessible on several devices. And it can be used wherever your location is. To make access to Google Translate, you are required to download and install the app on your Android or iOS device.
Using a system can be much plain and easy. You just have to launch the Chrome web browser. Then enter the keyword Google Translate on the search bar.
You will be displayed a window that can allow you to type in text and translate it to other languages. Users can also access the URL https://translate.google.com to go to the website directly.
How To Use Google Translate
Google Translate can be used to translate several documents like text, images, words and speech, and real-time conversations. Below are steps on how to translate either of them.
Translate Text:
Using this platform to translate a text is the easiest and well-supported function. Follow the guide below to translate text on Google Translate:
- Launch the Google Translate on either your Android or iOS device.
- Select the source language you are translating from in the top left section of the screen.
- Then select the language you want to translate to in the top right section.
- Tap on the section that indicates “Tap to enter text” and either type or paste in the text you want to translate.
- The text will continually be translated as you write underneath it.
- You can as well tap on the speaker icon to hear how the translated language is been said.
- And lastly, you can copy or share the text by tapping on the three-dot menu icon close to the translated text.
Easy right? Let’s move to the next document.
Translate Images:
On the platform, you can as well translate foreign languages on an image using your device camera. Here is how to translate images on Google Translate:
- On the platform, select the language you are translating from, and the language you want to translate to. Just like the next step.
- Now click on the Camera icon.
- Put in position what you want to translate and select Instant.
- And the image will be translated on your device.
Translating an image may take a little while to complete its process.
Translate Words and Speech:
By Words and speech, I refer to what you say instantly. You can translate said words into different languages on the platform. Here is the step to make this process successful:
- On the platform, select the language you are translating from, and the language you want to translate to.
- Then tap on the microphone icon.
- This will prompt a beep, that signifies you can begin to speak.
- Your voice will be automatically translated into text form.
- You can also tap on the Speaker icon to listen to the translated text.
- If you seek to dictate what you say to another language instead, tap on Transcribe icon.
- As you speak, your words will be translated to the other language you want.
Remember to tap on the microphone icon again to end the process.
Translate Real-Time Conversations:
A live conversation between you and someone in different languages can be translated too on the platform:
- Select the language you are translating from, and the language you want to translate to.
- Tap on the Conversation icon.
- The language of the speaker is manually selected at any time to force the app to use it as a source.
- You can also tap on the Auto icon to automatically determine who is speaking to the other at any time.
- Now, you can begin to speak. And each conversation will be translated on the screen.
And there you got it.



