There is a lot of Google amazing product just like the Google One Storage. As we all know, Google One is a great all-in-one solution to the storage of Google Photos, Docs, and other important online information.
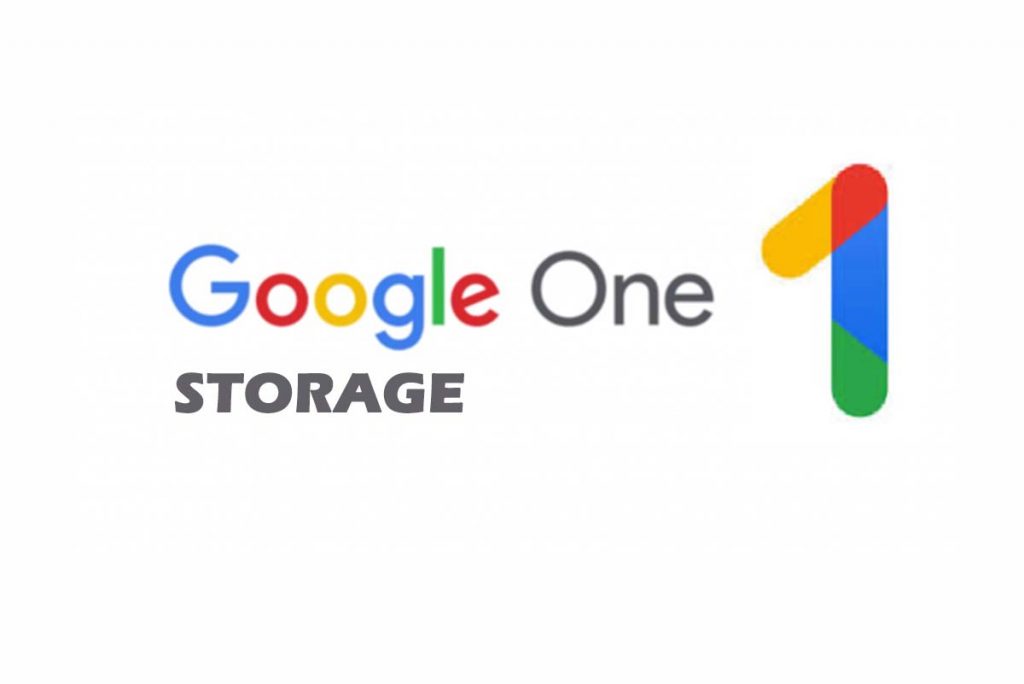
The Google One Storage is easy to access and operate. It is priced as one of the online storage options and can be accessed from any connected device.
Doesn’t matter if you are operating on laptops, desktops, tablets, and smartphones. Can work on all devices. If you seek an online storage platform for your files, then this is for you. Read on this article to learn the basics of managing Google One Storage.
Google One Storage
Google offers users more free storage of about 15GB space than some other platforms. It is also easy to fill up the user’s quota, mostly if you have got years of emails, documents, photos, videos, music, and movies in there.
Google offers its users affordable upgrade tiers, and the first thing you are to do before an upgrade is to make the most of the space you already have.
I will be explaining more on how you can manage and free up your Google One Storage on this article. So, ensure you grab the details needed to operate on the platform.
Manage Google One Storage
Since Google One Storage can be accessed on both PCs and mobile phones, I will be explaining both procedures.
Google One Storage on Android devices
Here are the steps to manage the storage space on your Android smartphone:
- Go to your PlayStore.
- Enter the keyword “Google One”.
- Download and install the app to your device.
- Launch the Google One app.
- If not logged into your Gmail, enter your sign-up details to be logged in. though, you ought to already be logged in with your device mails.
- Tap on the Storage option from the top of the screen.
- Navigate down and tap on Free up account storage.
- Then scroll through the different categories and options such as Discarded Items, Large Items, and Other Items.
- Then choose a category.
- You should be able to see the amount of space each category is using under the description. This info can help users decide on what to delete.
- Select on the items you want to delete from the account.
- Then tap on the trashcan icon from the top right section of the screen.
- Checkmark the box to agree that you understand the deleted items cannot be recovered. This serves as a warning if you may reconsider the file to be deleted.
- And tap on Permanently delete.
After this last step, you will see an animation celebrating the space you have cleared. This process is the same if you are operating on an iOS device as well.
Google One Storage on Computer
Here is the step on accessing the Google One Storage from a computer:
- Launch your web browser.
- Enter the URL https://one.google.com.
- Sign in to your Google account if not already signed in.
- Click on the Get your space back or Free up account storage option.
- Navigate through several categories like Discarded Items, Large Items, and Other Items.
- Then choose a category to delete from.
- Click on Review and free up under the selected category.’
- Select the items you want to delete.
- And click on the trashcan icon at the top right section of the screen.
- Checkmark the box to agree to terms of not being able to recover deleted items.
- Then click Permanently delete.
And that’s it.
Online Storage
Managing an online storage platform has always been challenging. But it is particularly so now that Google I depending on your Google Photos uploads against the Google One quote.
Other than accessing the free storage Google offers to its users, you can as well subscribe to an upgraded plan with more features and more spaces.



