Email Automation Mailchimp feature gives you access to streamline your communications and makes sure everyone in your contact receives all the necessary emails at the time they are supposed to.
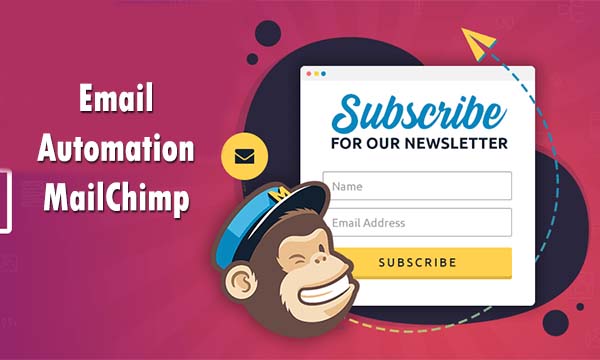
In this article, you’ll learn how to create automation, there are some things you need to know about Email Automation MailChimp before you begin to create automation.
Read Also >>> UPS Store Near Me Drop Off – Ups Tracking | Ups Shipping
Also, those who have subscribed can only have access to trigger and receive the emails in a classic automation one time, except that of date-based automation, order notifications, product retargeting emails, and abandoned cart mails.
Email Automation MailChimp: How to Create a Classic Automation
If you are very conversant with email automation Mailchimp, then you can go ahead to create an automation. You can select to create a single email or an email series for most of the preset automation.
There are particular series for Automated email series and you can also select a custom automation to start from the beginning. Follow the steps below to create new automation:
- Tap the “Create icon” on your account dashboard.
- After that, tap on Automated
- Tab a category tab to locate and select the automation you prefer to use.
- Select a Single email or Email series.
- Next, input a campaign name, and tap the drop-down menu to select an audience.
- Next, tap on Begin.
Above is it on How to Create a Classic Automation.
Check Out >>> Facebook Account Login Password: Find My Facebook Account Password | How To Change Facebook Account Password
How to Design an eMail
Learning how to design an email in automation is not difficult at all, follow these steps below to complete the process:
- First of all, tap “Design Email”
- Input the title for your email, Email subject, Preview text, From the name, From email address, and your default Google Analytics title on the setup step.
- You can make use of automation merge in the subject line to display the numbered position of the email in the automation.
- After that, tap “Next”.
- On the Template step, select your template.
- Next, design your email on the design step. Make sure to test all your emails using the preview and test tools or also by sending a test email to yourself
- Next, tap “Save” and then go back to Workflow, this will direct you back to your automation timeline.
After you have followed all the steps above, to confirm and start your automation, follow the steps below:
- Make sure you review the checklist provided on the confirm step then tap “Resolve or Edit” to make any adjustments to your automation
- Next, confirm the step checklist overview
- Tap on “Start Sending” to start sending your automation when you are ready to.
- In the Start Automation Workflow pop-up, click “Start Sending” located in the start automation workflow pop-up.
Finally, after you have successfully started your automation, you can add subscribers to the automation manually. Also, you can log in to MailChimp if you have paid to access email and chat.
Other Related Contents
- Marketing Email Automation: Email Marketing Strategies for Better Engagements
- Email Automation Marketing: How to make Email Automation Marketing more Effective
- Email Automation Outlook – How to Make use of Email Automation Outlook
- How Email Automation Works – Email Automation | Benefits of Email Automation
- Email Automation – Getting Started with Automated Email Marketing



